Author : UnknownTidak ada komentar
Pada posting [CAD-MAP-06]: Cara Mudah Membuat Label dan Table Koordinat di AutoCAD Bagian #1 telah dijelaskan cara menggunakan block attribute untuk membuat label dan tabel koordinat. Kali ini akan diterangkan penggunaan block attribute untuk membuat label grid otomatis. Otomatis maksudnya, jika grid dipindah ke koordinat lain, maka label yang ada di pinggir grid secara otomatis berubah.
Misal contoh grid yang akan diberi label adalah
1. Membuat block attribute untuk label kooordinat X dan Y
Block attribute akan dibuat dengan design sebagai berikut:
| Nama Block | Layer | Tinggi text | Rotasi | Text Justification | Keterangan |
| Grid_Y_kiri | Grid_Label | 5 | 0 | Bottom Right | Label koordinat X kiri |
| Grid_X_bawah | Grid_Label | 5 | 90 | Bottom Right | Label koordinat Y bawah |
| Grid_Y_kanan | Grid_Label | 5 | 0 | Bottom Left | Label koordinat X kanan |
| Grid_X_atas | Grid_Label | 5 | 90 | Bottom Left | Label koordinat Y atas |
Membuat block Grid_Y_kiri:
- Buat layer Grid_Label kemudian set sebagai layer active
- Ketik di menu command: bedit
- Pada isian [Blocl to create or edit] masukkan nama block : Grid_Y_kiri
- click tombol [OK] untuk masuk ke area [block editor]
- Pada menu palette [block authoring palettes] pilih group [paremeters], kemudian pilih [basepoint]

- Click sembarang di area block editor
- click icon
 atau ketik di menu command: attdef
atau ketik di menu command: attdef - di frame attribute, masukkan di isian Tag: y_kiri
- di pilihain [default], click tombol

- Lakukan setting field seperti berikut:
- clik [OK] untuk kembali ke pengaturan block attribute definition
- Lakukan setting tinggi text, Justificationd dan rotation, sehingga tampilan block attribute definition sebagai berikut

text style bisa dirubah sesuai dengan pilihan.
Pastikan pilihan Insertion Point adalah [specify on-screen]kemudian click [OK] - Posisikan attribute definition di dekat basepoint. Gambar di area block editor menjadi

- click icon
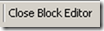 untuk menutup block editor, kemudian pilih [save block]
untuk menutup block editor, kemudian pilih [save block] - ketik di menu command: insert
- pilih block Grid_x_kiri, kemudian click [OK]
- Pilih koordinat yang akan diberi label. Jangan lupa diset snap point sehingga didapat lokasi koordinat yang akurat. Contoh di bawah, saya menggunakan object snap node. Gambar kiri saat insertion point, sedangkan gambar kanan adalah block attribute yang otomatis terisi text nilai kordinat X nya.


- untuk menghilangkan warna arsiran, ketik di command:fielddisplay
- kemudian masukkan angka 0
- Lakukan perintah array untuk mengcopy block ke atas. Jika label tidak beribah, ketik di commmand: regen

- dengan langkah yang sama, buat block attribut Grid_X_bawah
- Gird koordinat menjadi

- coba pilih semua grid termasuk labelnya kemudian pindah lokasinya, maka label otomatis juga berubah.
- Jangan lupa ketik commmand: regen jika label tidak berubah.
Apabila diinginkan ada pemisah ribuan, maka perlu diperlukan trik sebagai berikut.
- hapus terlebih dahulu label sebelumnya, kemudian
- ketik di command: bedit
- pilih blocknya. misal Grid_X_bawah
- Click [OK] kemudian [close block editor]
- Insesrt block attribut ke gambar kemudian lakukan array
- Label grid dengan pemisah ribuan:

===selamat mencoba===
Sumber :
| Referensi | : | [CAD-MAP-06]: Cara Mudah Membuat Label dan Table Koordinat di AutoCAD Bagian #1 |
| Platform | : | Autocad |
| Lokasi File | : |
Artikel Terkait
Posted On : Sabtu, 29 Juli 2017Time : 23.40





